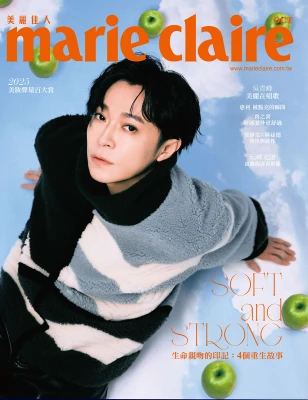LIFESTYLE新鮮事
黑白照片變彩色!Photoshop初學者也上手的AI神經濾鏡、彩色化工具
by 花漾543-更新
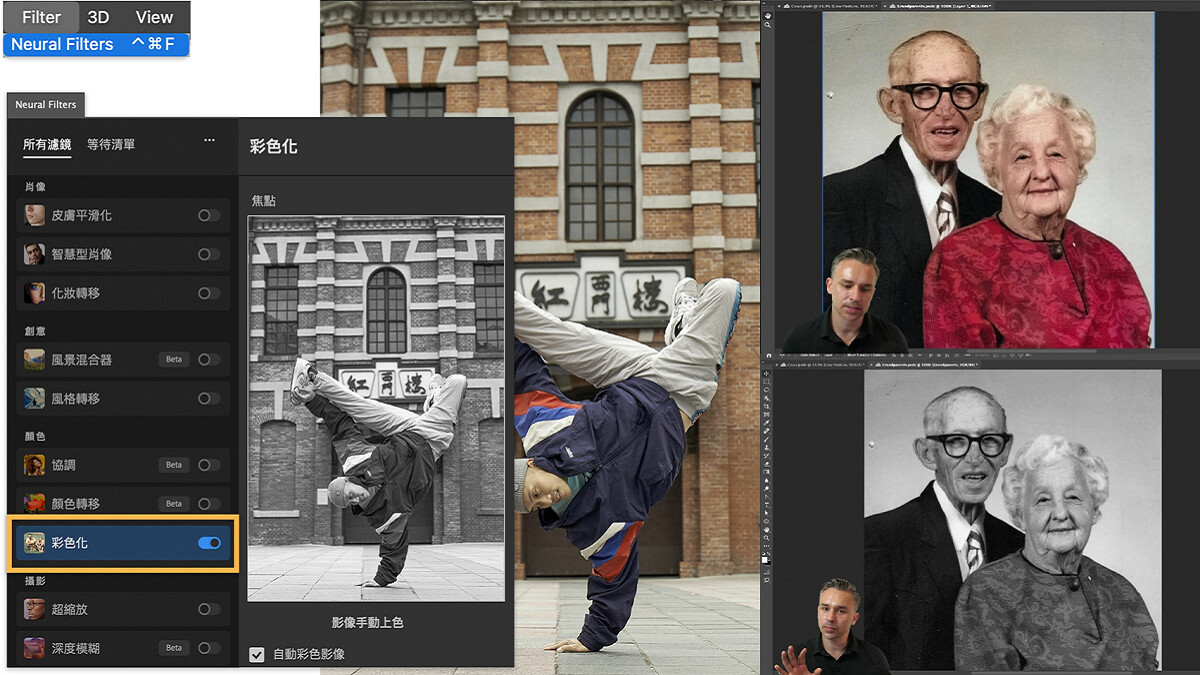
「Neural Filters 」AI 神經濾鏡是什麼?
Adobe Photoshop 於 2021 年發布的「Neural Filters」神經濾鏡功能,讓初學者一鍵套用多種功能:無論是還原老舊黑白照片、組合多個風景照、套用景深、色彩轉移、甚至能精準調整人像表情與妝容!大幅縮短、簡化操作流程,「Neural Filters 」AI 神經濾鏡能為圖像快速套用最合適的濾鏡效果,新建合成圖像輕鬆不費力!
Neural Filters 神經濾鏡簡介
● Photoshop 桌面板最新版本:24.1.1.
●Photoshop iPad 版最新版本:4.3.
●下載方法:訂閱 Photoshop,至 Neural Filters 網頁版進行下載
●使用方法:開啟「濾鏡」選單,一鍵套用「Neural Filters」神經濾鏡
如何開始使用 Neural Filters
開啟「濾鏡」選單的「Neural Filters」功能,點擊「所有濾鏡」,可以看到顯示的濾鏡右側的位置都有雲端圖案,代表第一次使用前,用戶只需在應用程式內,在「Neural Filters」所有濾鏡功能的右側按下雲端圖案,就能直接前往網頁進行下載。
「Neural Filters」一共有 3 種濾鏡版本,分別是精選(Featured)、測試(Beta)與即將推出(Wait List)。「精選濾鏡」是指已通過 Adobe 團隊測試檢查、並正式上線的濾鏡功能;「測試濾鏡」則代表該功能的模型、工作流程還在測試階段,用戶可至 Photoshop 網頁版下載使用,但合成效果可能不一致。「即將推出」清單則會排列出尚未開放使用的濾鏡名稱,用戶可針對有興趣的功能按下「我有興趣」按鈕,就能投票選出喜歡的濾鏡喔!
3 步驟簡單套用 Neural Filters 神經濾鏡「彩色化」工具!
步驟一:「分層」複製圖層
打開 Photoshop 圖層工作區,右鍵選擇「複製圖層」,並使用遮色片選取需要上色的範圍。
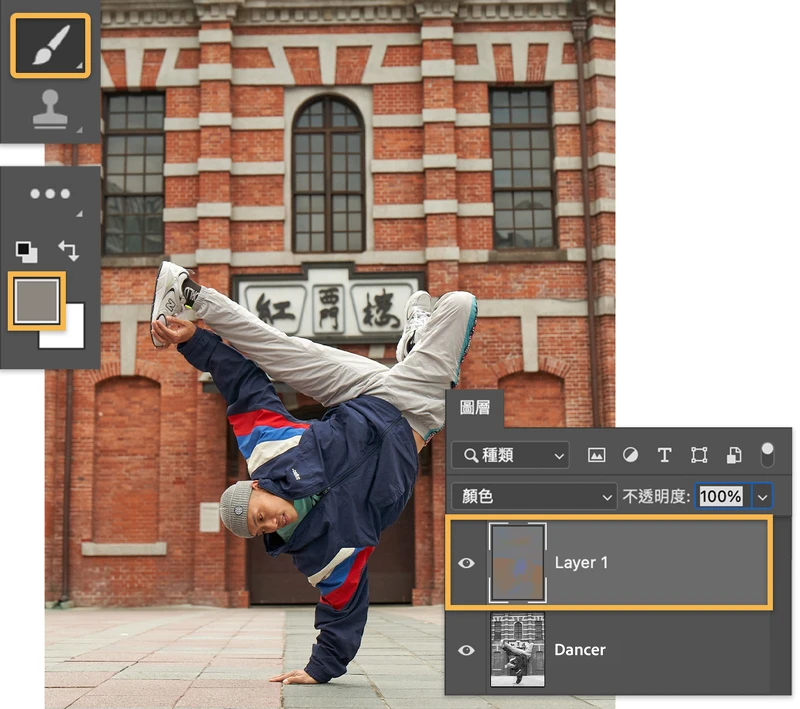
步驟二:找到「濾鏡」選單,開啟「Neural Filters」的「彩色化」濾鏡
開啟上方選單「濾鏡」中的「Neural Filters」功能,並選擇「精選」濾鏡欄位,即可右滑開啟「彩色化」濾鏡,一鍵套用至圖層。
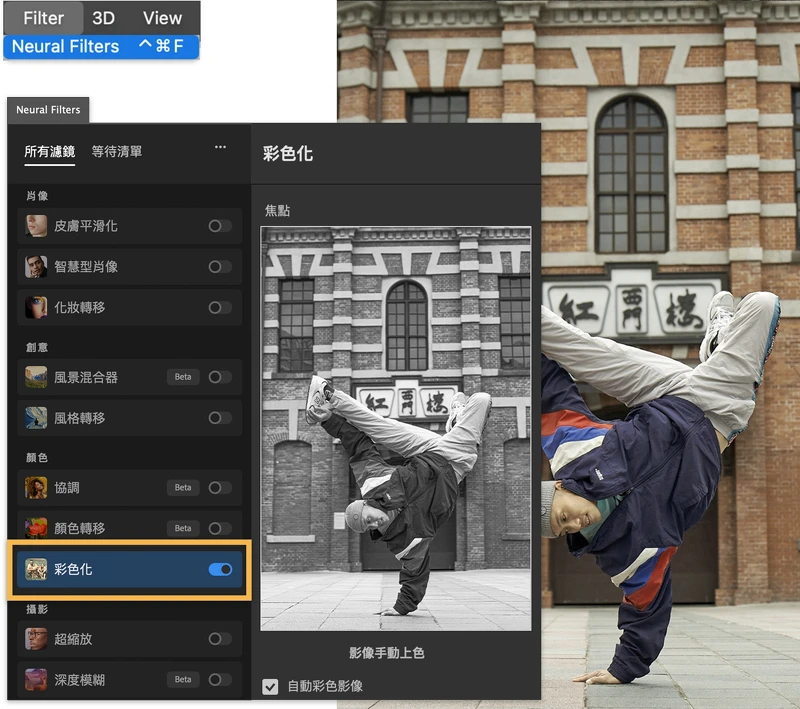
(如何開啟彩色化濾鏡:找到濾鏡選單,開啟 Neural Filters 的所有濾鏡,便可在精選濾鏡中選取彩色化濾鏡。)
步驟三:右欄調整欄位可自由選擇「飽和度」、「顏色」等細項調整
若一鍵完成的彩色化濾鏡已符合調整需求,點擊右下角「OK」即可結束編輯;若希望再微調局部效果,則可以自由挑選右欄的不同調整細項,如:顏色配置(Profile)、色彩飽和度(Saturation)、顏色比例調整等。
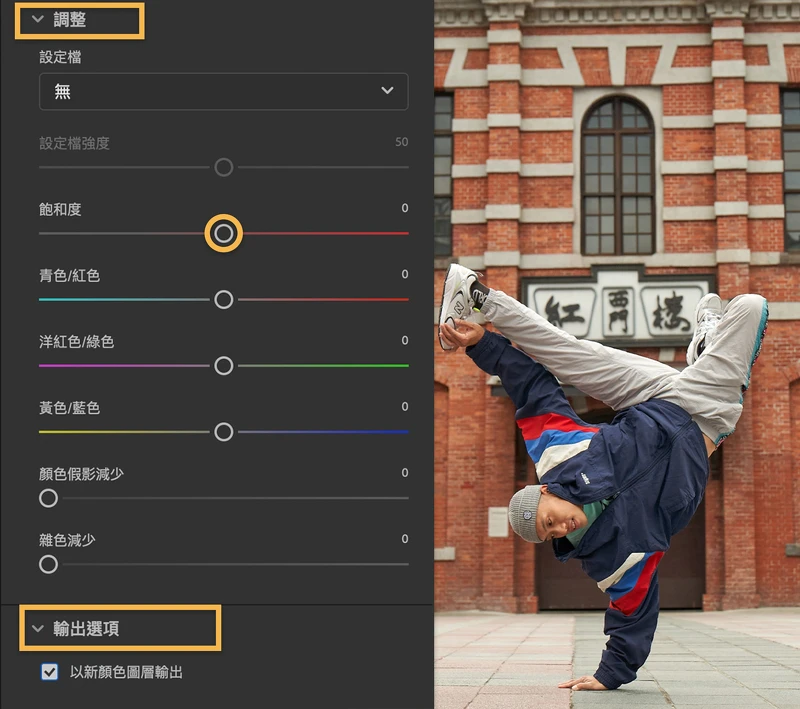
Neural Filters「彩色化」濾鏡效果如何?超強 AI 識別功能 !
為照片套用黑白效果不難,但如果是反過來呢?一張全家福黑白照片,只需要一鍵套用「彩色化」濾鏡,Sensei 人工智慧都能迅速分辨背景與人物主體、甚至合適的服裝顏色等,為老舊照片賦予新的色彩細節!
讓我們看看彩色化工具 2021 年在 Photoshop 網頁版測試(Beta)時期效果如何。以這張草地中的牛群為例:
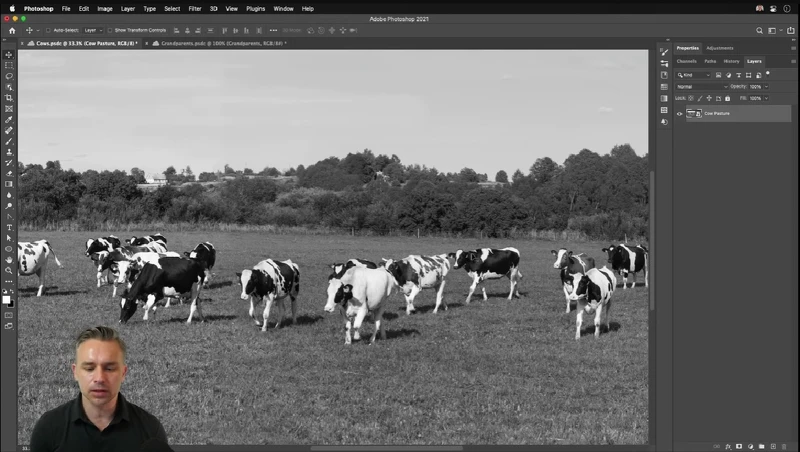
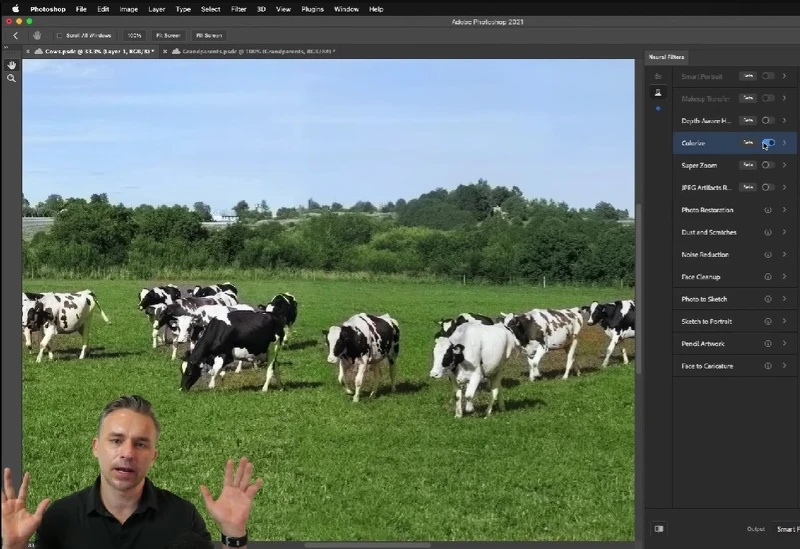
成功辨識出草原後方森林與天空的不同, Neural Filters 的彩色化工具還能為草原中的乳牛精準上色,雖然部分草地的顏色稍微有些誤差,但以大範圍、整體圖像的著色效果來看, 彩色化工具的上色效果已相當迅速、精準。
套用至黑白形象照,也能輕鬆為不同人物添增好氣色:從奶奶的紅色花紋旗袍,觀察出彩色化工具在細節處理方面也做得不錯。
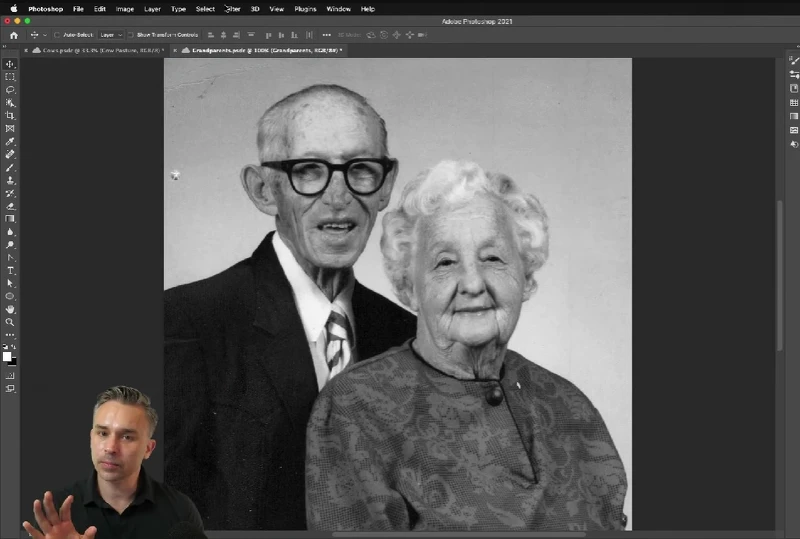
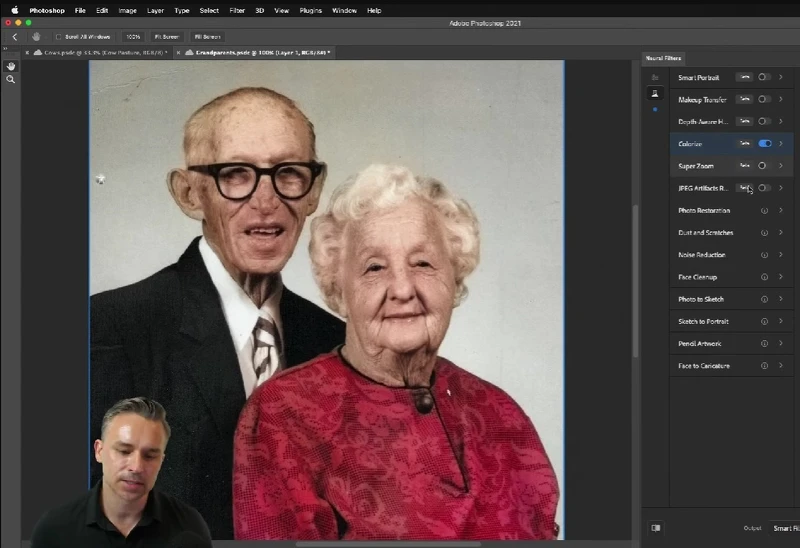
時間快轉到 2022 年,別忘記所有 Neural Filters 神經濾鏡都是 AI 人工智慧驅動,隨著推出時間越長,它的學習模式只會讓功能表現越來越進步,無論是光影強弱或皮膚的紋理,還原色彩的同時更精準捕捉了當下的生動感!
Neural Filters 將黑白照片變彩色後,還可以調整顏色嗎?
一鍵套用彩色化濾鏡之後,可以看到右邊欄位出現的「調整」(Adjustments)欄位,並包含顏色配置(Profile)、色彩飽和度(Saturation)、 CMY 色相等多項細部微調工具,又可以更進一步提升圖像質感喔!

在「調整」欄位中,第一部分功能區塊為顏色配置(Profile):打開下拉式選單,內含多達 10 種以上配置選擇,適合大範圍調整更細節的著色效果,如:復古感偏綠(Retro green)、復古感偏棕(Retro brown)等細微感受差異。
第二部分則是色彩飽和度(Saturation)、CMY 色相、雜訊抑制功能(Noise Reduction)與壓縮失真(Color Artifacts)等多組調整滑軌。
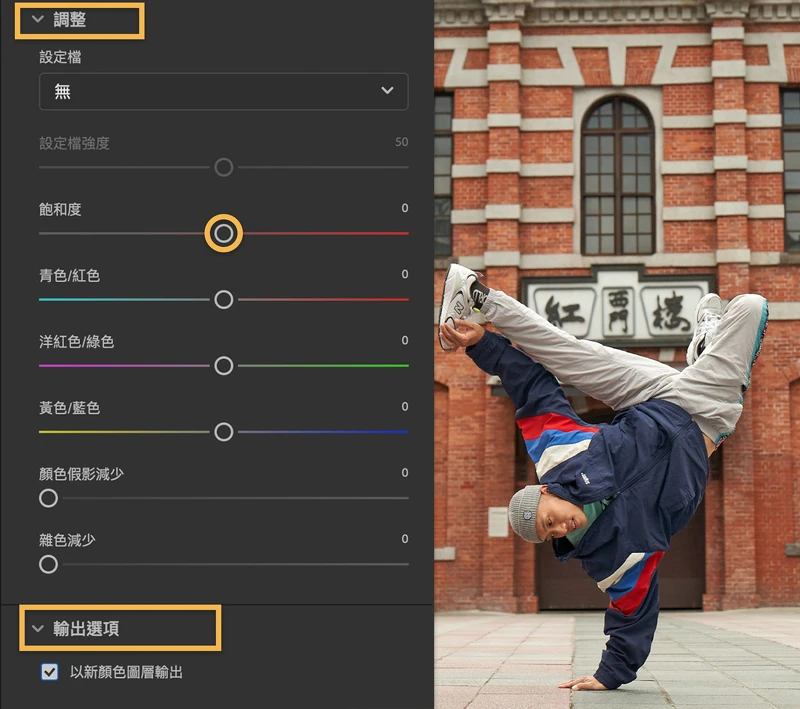
色彩飽和度指的是色彩所帶給人的強度:高飽和度圖像帶給人生動豐富、明亮、色彩較單調的感受;低飽和度圖像則看起來會更加偏灰或偏白,會有褪色與時間流逝感。
CMY 色相滑軌代表圖像中紅、藍、綠三色的比例可自由調整。舉例來說,如果覺得圖中的紅色感太重,將青色/紅色(Cyan/Red)滑軌往青色方向移動,便能減少圖中紅色比例;若希望添增更多綠色氣息,向右拖曳洋紅色/綠色(Megenta/Green)滑軌,以減少洋紅色、並增加綠色比例。
雜訊抑制(Noise Reduction)功能中的「雜訊」,指的是環境光線微弱時,數位照片經常容易出現的顆粒感的畫面。去除雜訊(Denoise)便是為了達到減少畫面不真實的像素感。
壓縮失真(Color Artifacts)功能則能針對局部失真、點狀色差等壓縮圖像問題提供修復方法。
另外,若覺得顏色配置、滑軌設定方便性還不夠,也可以採用手動調整(Manually color Image)、新增焦點顏色(Focal Points)等進階功能,運用更細緻的調整,去提升圖像細部的專業感吧!
Neural Filters 神經濾鏡訂閱、下載說明
首次訂閱 Photoshop 的用戶,開啟服務權限後,至 Photoshop 網頁版下載 Neural Filters 濾鏡,即可開始 AI 神經濾鏡服務。
初學 Adobe 系列產品的用戶,可先購買單一 Photoshop 應用程式,在桌面版與 iPad 版皆快速切換、輕鬆使用 Neural Filters 神經濾鏡;或是購買「攝影計畫」,一次擁有 Lightroom、Photoshop 2 款經典修圖 App 專業功能,
Neural Filters 支援的 Photoshop 版本,作業系統自 macOS 10.15 之後的版本、Windows 10 版本以後皆可直接應用;平板使用者則須升級至 iPad 4.1 以後的版本,便可直接新增「圖層」與「濾鏡」等功能、快速調整圖像,實現簡單、流暢的編輯流程。
Neural Filters 神經濾鏡的亮點:Adobe 獨家 Sensei 人工智慧——近幾年幫助 Photoshop、Lightroom 等應用程式迅速更新重大功能的關鍵助攻,以往專業工作者才能達到的作品水準,現在靠著強大、簡單而實用的一鍵套用功能,每個人都能迅速上手修圖功能,完成理想的圖像風格效果。趕快來試試吧!
Photoshop 2023 :人人都能玩轉影像還有更多實用功能,趕快來試試看吧!